티스토리 뷰
구글 이메일에서 명함 사진 넣는 방법 구글 이메일(Gmail)은 많은 사람들이 사용하는 이메일 서비스로, 개인 및 비즈니스 소통에 매우 유용하기 때문에 많이들 사용하고 있는 메일 사이트입니다. 특히 개인사업자나 프리랜서, 그리고 직장인 분들이라고 지메일을 사용하면서 회사 간 메일발송하면서 자신의 명함 이미지를 넣어 보내는 경우가 많을 텐데요.
오늘은 구글 이메일을 사용하면서 명함 사진을 넣는 방법에 대해 자세히 설명하겠습니다. 명함 사진을 추가하면 수신자가 당신의 신원을 쉽게 확인할 수 있어, 보다 전문적인 인상을 줄 수 있습니다.
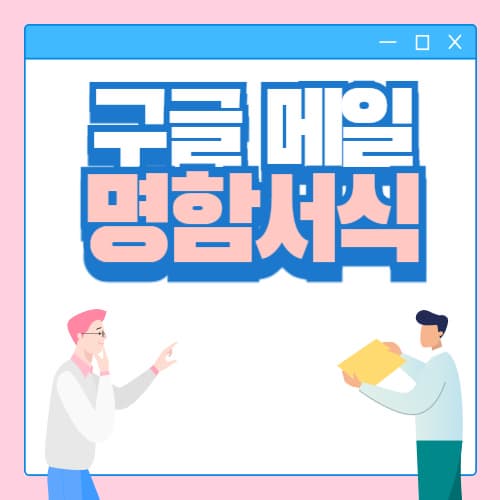
사전준비
먼저, 명함의 사진을 고해상도로 촬영하거나 스캔하여 파일로 저장합니다. JPEG 또는 PNG 형식이 일반적입니다.
회사에서 제공하는 명함은 관리팀에 요청하여 이미지 파일로 받아 사용해 주시면 되고, 저처럼 개인사업자 혹은 프리랜서라면 새로 만들어 사용해 주시면 되는데, 요즘은 망고보드나 미리캔버스, 캔바(Canva)와 같은 디자인 플랫폼을 통해 무료로 퀄리티가 높은 명함을 만들거나 자신이 만든 이미지물을 실제 명함으로 제작하여 사용할 수 있으니 아직 제작 전이라면 디자인 플랫폼을 활용해 보세요.
구글 메일 명함 서식 방법
1. Gmail 설정 열기 : Gmail에 로그인한 후, 오른쪽 상단에 있는 톱니바퀴 아이콘(설정)을 클릭합니다.
2. 서명 카테고리 이동 : 설정 탭에서 '모든 설정 보기'를 클릭 후 '서명' 카테고리로 이동하여 '+새로 만들기'를 클릭합니다.
3. 명함 사진 넣기 : 서명 편집기 상단의 이미지 아이콘(사진 모양)을 클릭 후 사전에 준비한 명함 사진 파일을 선택하여 업로드합니다. 사진이 업로드되면, 크기를 조정하고 위치를 조정하여 서명에 잘 어울리도록 배치합니다.
4. 서식 저장 : 서명 편집이 끝나면, 페이지 하단의 "변경사항 저장" 버튼을 클릭하여 설정을 저장합니다.
명함 서식 관련 팁
1. 사진 크기 : 명함 사진의 크기는 너무 크지 않도록, 일반적으로 300x150픽셀 정도가 적당합니다.
2. 파일 형식 : JPEG 또는 PNG 형식의 파일을 사용하는 것이 좋습니다. 이외의 다른 형식의 파일은 서식을 저장하는 과정에서 호환성 문제를 일으킬 수 있습니다.
3. 모바일과 별도 관리 : 지메일 명함 서식을 이용 시 PC와 모바일에서 개별적으로 관리되기 때문에, 만약 외부에서도 모바일을 활용하여 메일을 보내는 일이 잦을 경우 별도로 서식 저장을 해주세요.
같이 읽으면 도움 되는 글
신한 쏠 트래블 체크카드 혜택 정리 및 타 카드 비교
여름이 찾아오면서 휴가철을 맞이하여, 또는 다가오는 추석연휴에 맞춰서 해외여행을 준비하는 분들이 계실 텐데요. 이번에 신한카드에서 신한 쏠 트래블 체크카드라는 해외여행 시 도움 되는
moneyriny.tistory.com
대한민국 숙박세일 페스타 지역특별기획전으로 여행비 할인받기
여름이면 휴가계획을 짜는 분들이 많아지는 달입니다. 이에 문화체육관광부와 한국관광공사가 함께 강원, 경남, 경북, 광주, 대구, 대전, 부산, 울산, 전남, 전북, 충남, 충북 등 전국 12개 지역에
moneyriny.tistory.com
'일상정보 다반사' 카테고리의 다른 글
| 2024 추석 민생안정대책 지원 혜택 총정리 (12) | 2024.08.28 |
|---|---|
| 2024년 기아 하반기 대졸 신입사원 채용 (7) | 2024.08.28 |
| DMC 센트럴 자이 줍줍 계약취소 무순위 청약 신청자격 및 시세차익 전망 (15) | 2024.08.23 |
| 2024 국가장학금 2차 신청 자격 접수기간 (17) | 2024.08.22 |
| 2024 추석 기차표 SRT 예매방법 정리 (19) | 2024.08.21 |
